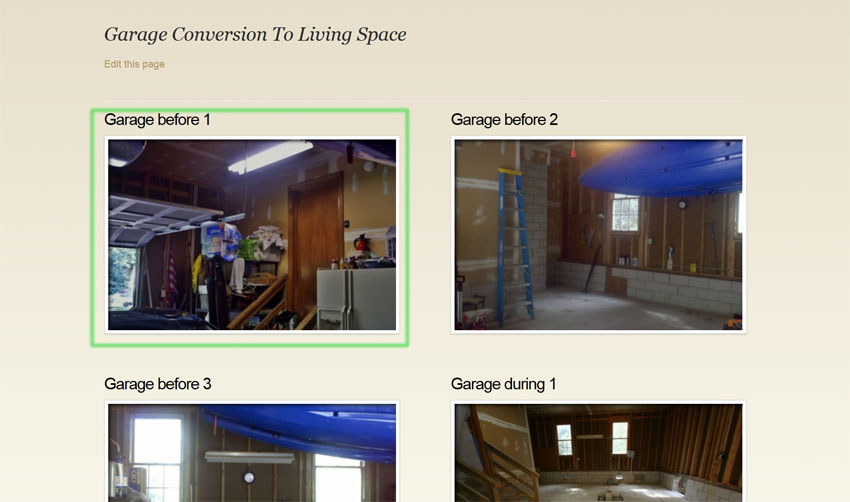Changing the Project Page
Let me first make the distinction that the project page with all the thumbnails will be known as the project “main” page while the destination page that you arrived at when you click on each of the thumbnails will be known as the project “sub” page. The thumbnails of the main page are created dynamically from the information of the sub pages. Therefore in order to change the thumbnails at the main page, you’ll need to change the information from the sub page.
1. From the project main page, select the thumbnail you would like to change and click it. This will bring you to the project sub page for that thumbnail.
2. Click the “edit this page” at the end of the Project sub page. This will bring you into the edit mode.
3. While in edit mode you can change the title of the page. By changing the title, both the title on this project sub page and on the thumbnail at the project main page will be changed dynamically at the same time.
4. By adding a excerpt in this project sub page will automatically add a description to the related thumbnail at the project main page. You can also change the thumbnail image on the project main page by changing the featured image here at the editor of the project sub page.
5. In addition, you can add text, images,videos, directly to the project sub page to provide more detail.